Se ti è capitato di avere delle immagini le cui dimensioni non erano adatte alle tue esigenze, stai leggendo l’articolo giusto.
Spiegheremo qui come ritagliare, modificare e ridimensionare in modo veloce un immagine con Paint (programma gratuito fornito con Windows).
Innanzitutto, prima di poter apportare qualsiasi modifica all’immagine, è necessario importarla all’interno del programma cliccando sul file immagine e trascinandola, senza lasciare il tasto sinistro del mouse, all’interno della schermata di Paint.
Si aprirà automaticamente l’immagine in questo modo:

Come ritagliare un’immagine con Paint
Clicca col mouse su Seleziona.

Adesso seleziona l’area che vuoi ritagliare, partendo da un punto della schermata, cliccando il tasto sinistro del mouse, tenendo premuto e spostando il mouse comparirà un rettangolo che rappresenta i limiti della selezione che verrà ritagliata:
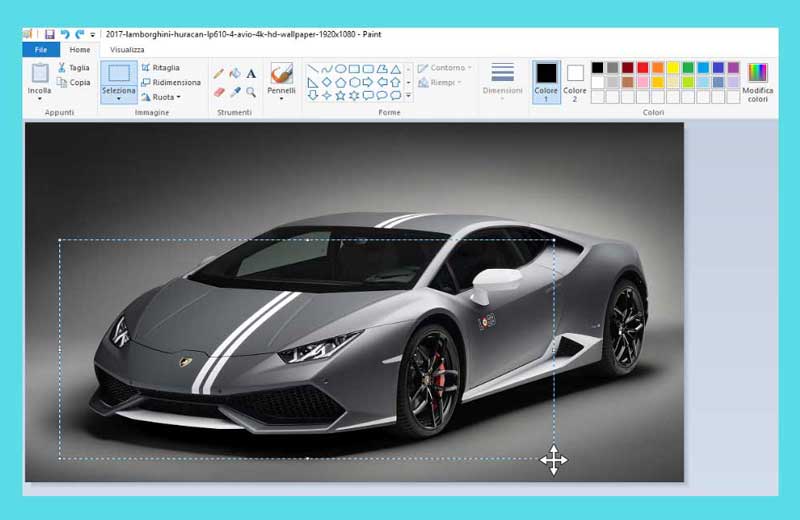
Seleziona l’area da ritagliare a tuo piacimento e clicca su ritaglia:
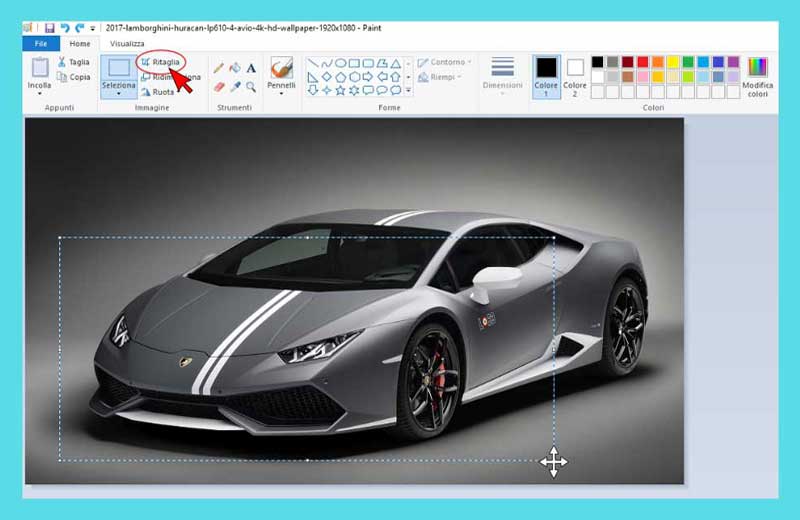
Dovrebbe apparire in questo modo, all’interno del programma in alto a sinistra, l’immagine ritagliata:

Ora, se l’immagine ritagliata è di tuo gradimento, puoi salvarla; vai su File (in alto a sinistra):

Si aprirà questa finestrella:
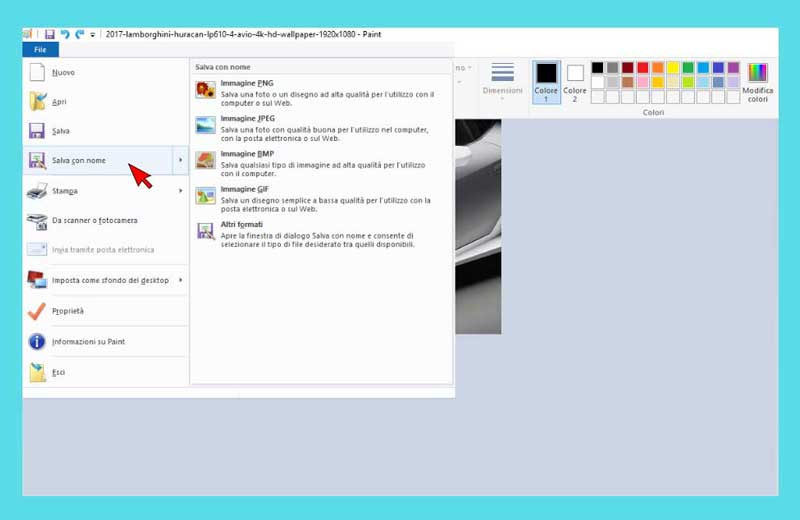
Con il puntatore del mouse clicca su Salva con nome e seleziona il tipo di file di cui hai bisogno (png, jpg, bpm, gif, ecc..).
Dopo aver selezionato il formato per il file immagine che preferisci, scegli un nome e una cartella di destinazione e fai click su Salva.

N.B.: In qualsiasi momento, prima di salvare puoi annullare le modifiche apportate all’immagine digitando CTRL + Z sulla tastiera, tante volte quante quante sia necessario per ritornare al punto desiderato.

Come ridimensionare un’immagine con Paint
Sposta il puntatore del mouse su Ridimensiona e cliccaci sopra.
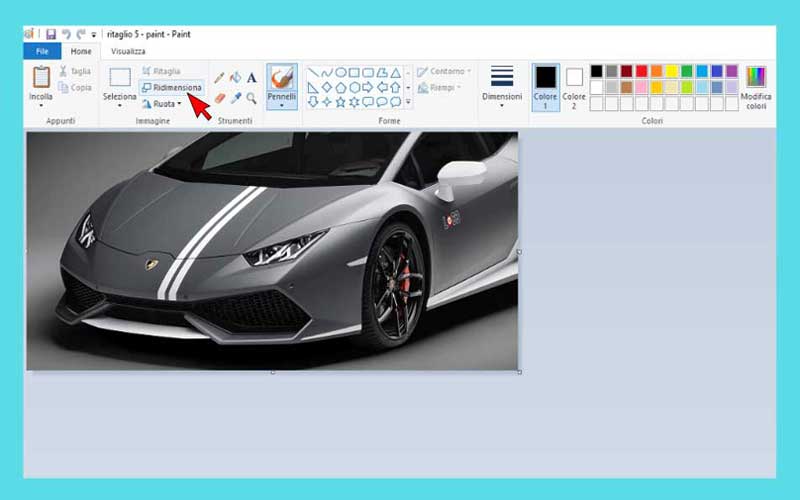
Ora seleziona la voce pixel.
![]()
Dopodiché, puoi modificare le dimensioni dell’immagine cambiando i valori negli appositi spazi orizzontalmente e verticalmente.
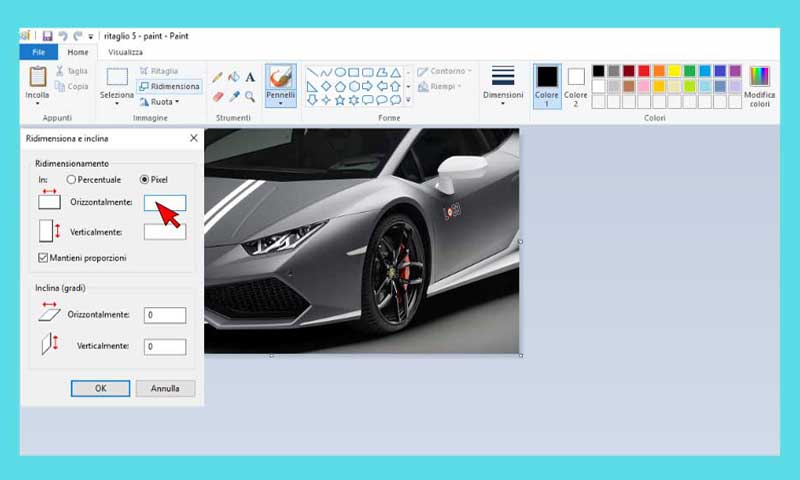
Infine clicca su OK per confermare.
Paint è pre-impostato per mantenere le proporzioni dell’immagine, nonostante questa possa essere ingrandita o ridotta.
Nonostante ciò è possibile modificare le proporzioni togliendo la spunta dal quadratino Mantieni proporzioni.
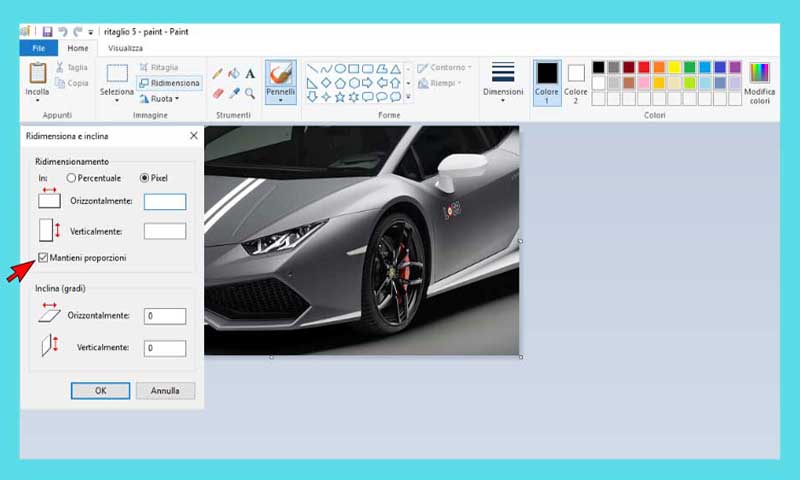
Solitamente non è indicato scegliere questa opzione perché l’immagine perderà la sua integrità.
Come disegnare e colorare su un’immagine con Paint
Paint ha a disposizione tra i suoi strumenti anche vari “pennelli” con cui poter disegnare e colorare, sia su uno sfondo neutro, sia su un’immagine.
Per poter utilizzare questa opzione, seleziona la funzione Pennelli cliccandoci sopra.
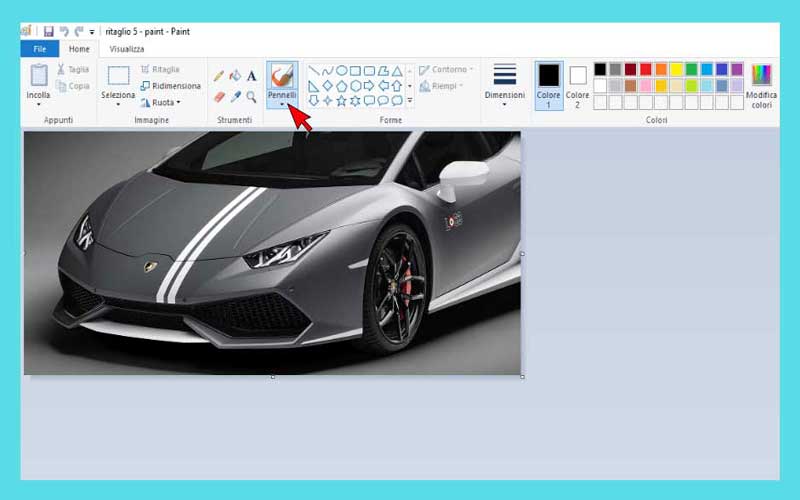
Scegli uno dei pennelli a disposizione, ad esempio l’aerografo.
Clicca su Colore 1 e scegli un colore nella griglia a destra.
Scegliamo ad esempio il giallo.
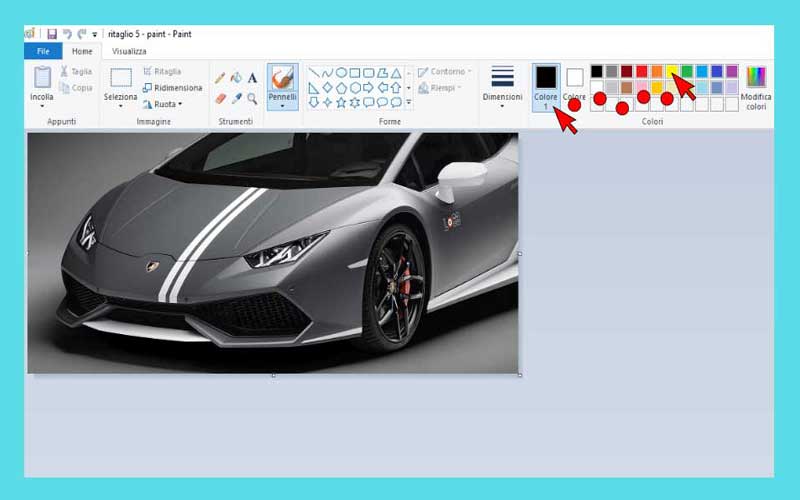
Tenendo premuto il tasto sinistro del mouse fai dei movimenti e dai un tocco personalizzato alla tua immagine.
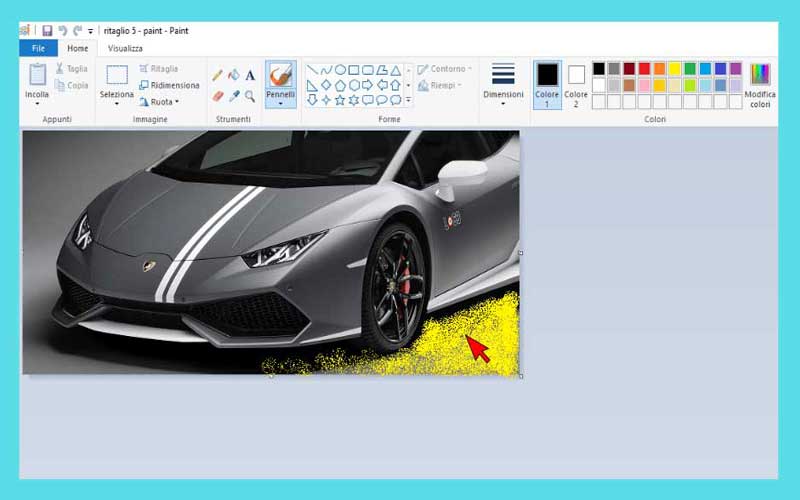
Continua a riempire a tuo piacimento.
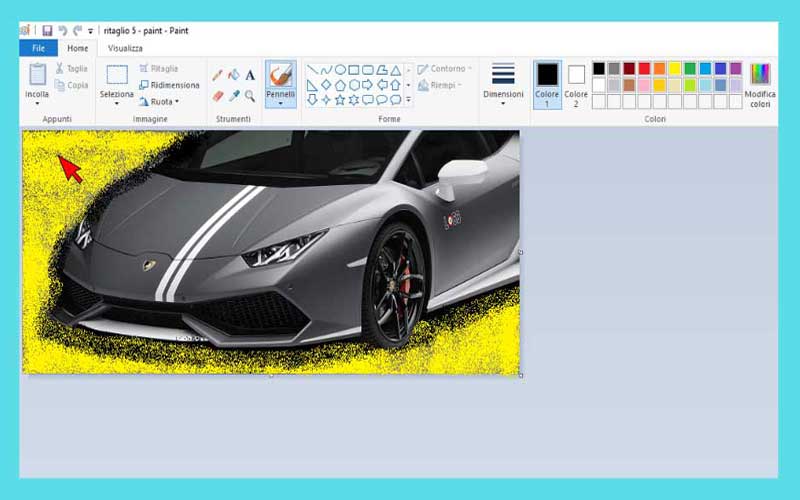
Questa sezione di Paint può essere usata da adulti e bambini per sbizzarrirsi e creare disegni e immagini utilizzando la propria fantasia e immaginazione.
Multi Web Negozi ti ringrazia per l’attenzione.
